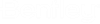Brava Viewer Options in web.config
The WEB.CONFIG file (located in each ALIM Web virtual directory) contains the following Brava settings that affect the behavior of the Brava viewer in ALIM Web. These settings are configured within <appSettings>.
AW:Brava:AutoSaveMinutes
Sets the number of minutes after which the viewer will save markups once the markup has been initially saved.
For example,
<add key="AW:Brava:AutoSaveMinutes" value="1" />
AW: BravaEnableAutoSave
If set to "true", the viewer will automatically save markups after the amount of time has passed as defined with the AW:Brava:AutoSaveMinutes setting.
For example,
<add key="AW:Brava:EnableAutoSave" value="true" />
AW:Brava:EnbableCompare
Sets whether or not users can compare files using the Brava viewer.If set to "true" (default), users can compare files with Brava, otherwise, if set to "false", the Option to compare files is hidden.
For example,
<add key="AW:Brava:EnableCompare" value="true" />
AW:Brava:EnableConsolidateTakeOwnership
Sets whether or not a user who is reviewing markups has automatic rights to consolidate markups created by other users.
By default, the consolidation option will not allow a user to consolidate markups that they do not own.
This option makes all of the markups automatically belong to the current user so they can be consolidated easily.
Set this option to "true" to enable automatic ownership.
The default is "false".
Contrast this option with the AW:Brava:EnableMarkupChangeOwner. setting.
For example,
<add key="AW:Brava:EnableConsolidateTakeOwnership" value="false" />
AW:Brava:EnableMarkupChangeOwner
Sets whether or not any user can change the ownership of a markup element while in consolidate mode.
When this setting is set to "false", it is disabled (default), and a user cannot consolidate markups that were created by other users.
When this setting is set to "true", it is enabled, and users can take ownership of such markups by pressing <Shift> and clicking the element.
Contrast this feature with the AW:Brava:EnableConsolidateTakeOwnership setting.
For example,
<add key="AW:Brava:EnableMarkupChangeOwner" value="false" />
AW:Brava:ExportNameFormat
Sets the template of the file name that is published from Brava when using the publish option.
If multiple exports are performed, an auto incremented number is appended to the filename to avoid duplicate filenames.
The name should contain the code {0} to indicate where the file name of the file being marked up is inserted.
For example,
<add key="AW:Brava:ExportNameFormat" value="Reviewed Files - {0}" />
AW:Brava:ExportCopy
Sets the document copy from which files published from Brava are saved into.
If the copy does not exist at the time of publishing, it will be created with the specified name.
For example,
<add key="AW:Brava:ExportCopy" value="PUBLISHED" />
AW:Brava:IgnoreFileTypes
The extensions of the file types that will not be passed to Brava for viewing, in other words, the file types that should not be viewed.
For example,
<add key="AW:Brava:IgnoreFileTypes" value=".htm,.html,.xml" />
AW:Brava:MarkupNameFormat
Sets the name of the markup copy that is created in AssetWise.
This must contain the code {0} which is used to insert the markup name given by the user.
For example,
<add key="AW:Brava:MarkupNameFormat" value="MARKUP - {0}" />
AW:Brava:MarkupSecurityGroup
Sets the name of the security group that is assigned to the markup file when it is created.
The markup group specifies what security settings are applied when files are accessed.
The person that created a markup is also allowed view and modify rights on the markup.
If you need to specify multiple groups, separate each group name with a semicolon.
For example,
Single group:
<add key="AW:Brava:MarkupSecurityGroup" value="Markup Reviewers" />
Multiple groups:
<add key="AW:Brava:MarkupSecurityGroup" value="Markup Reviewers;Markup Supervisors" />
AW:Brava:MaximumRasterDimension
Overrides the maximum size of the raster image generated when a pdf is exported from an image.
Leave this value blank in order use the viewer's default, however a larger number can improve the PDF render of very large image such as an A1-sized image, when exported.
For example,
<add key="AW:Brava:MaximumRasterDimension" value="" />
AW:Brava:PdfTimeoutMinutes
Overrides the maximum duration for a PDF export, in minutes.
The default timeout is four minutes, however a large or complex image may take much longer to render.
For example,
<add key="AW:Brava:PdfTimeoutMinutes" value="4" />
AW:Brava:PreloadAllMarkups
Adds a markup to be loaded for review as soon as the document is loaded.
Multiple markups can be loaded for simultaneous review.
The default value is "false".
For example,
<add key="AW:Brava:PreloadAllMarkups" value="false" />
AW:Brava:PrivateUrl
Sets the URL that the integration will use to communicate with the Brava Enterprise Server. This must be set to the direct URL of the Brava Enterprise Server's Tomcat servlet. For example, if you have installed Brava on brava-server.bentley.com using port 8080, the URL will be https://brava-server.bentley.com:8080/.
For example,
<add key="AW:Brava:PrivateUrl" value="https://brava-server.bentley.com:8080/" />
AW:Brava:StampPreviewSize
Specifies the Stamp preview size in pixels.
Default value is "75".
For example,
<add key="AW:Brava:ShowStampPreviewSize" value="75" />
AW:Brava:ShowAuthor
Displays an author in the markup list, when opened for edit or review.
Default value is "false".
For example,
<add key="AW:Brava:ShowAuthor" value="false" />
AW:Brava:ShowSignature
Shows or hides the Signatures tool.
Set to "true" to show the Signature tool (default).
Set to "false" to hide the Signature tool.
For example,
<add key="AW:Brava:ShowSignature" value="true" />
AW:Brava:ShowStampTemplate
Shows or hides the Stamp Template management tool.
Set to "true" to show the Stamp Template tool (default).
Set to "false" to hide the Stamp Template tool.
For example,
<add key="AW:Brava:ShowShowStampTemplate" value="true" />
AW:Brava:ShowSymbol
Shows or hides the Symbol tool.
Set to "true" to show the Symbol tool (default).
Set to "false" to hide the Symbol tool.
For example,
<add key="AW:Brava:ShowSymbol" value="true" />
AW:Brava:Watermark
For example,
<add key="AW:Brava:Watermark" value="My Files - $(title)" />
AW:Brava:UIVariant
The Brava Viewer ships with a number of different user interface layouts. Some of the user interfaces are for desktop browsers, while others are designed for various form factors of mobile devices (for example, tablets and phones).
- ANDROID – a theme optimized for viewing on android tablets
- BUNDLED – an alternate theme to the desktop theme
- DEFAULT – the default theme
- DESKTOP – a theme optimized for desktop viewing
- ESIGN – an alternate theme to the desktop theme
- IPAD – a theme optimized for viewing on an iPad
- MINIMAL – a theme with minimal functionality enabled
- PHONE – a theme optimized for phone viewing
- SIMPLE – a theme with less functionality than the normal desktop theme, but more than the minimal theme
- SMART – an alternate theme to the desktop theme.
For example,
<add key="AW:Brava:UIVariant" value="DEFAULT" />